Open Response Assessments (ORAs) are assignments provided to the learners that require an original submission from the users, usually based on a prompt provided. These submissions are accepted in a few different formats from the user and can then be reviewed and graded. Grading is conducted by staff and instructors within a course.
Staff Graded
This is when an instructor or staff member will be required to review the students’ submissions. This option can help provide a consistent standard for grading for all students.
Grading Student ORA Submissions
In order to grade learners individually, follow the steps below.
- Navigate to your course by logging in to EducateWorkforce with your staff/instructor account.
- Within the course, navigate to the specific ORA of interest.
Selecting the Grade Available Responses button offers a user-friendly process for viewing and grading learner responses. This process can be done by selecting the Staff Assessment button in the dropdown menu, in which information regarding the learner specified in the Response for: field will be displayed. Here, the staff and instructors can view, comment, and grade submissions.
There is an indicator in the top right corner showing available and checked out status. See image and details below.
- Available: If you see that there is an Available response, click Staff Assessment to check out that response and grade accordingly. If you need to grade a specific student’s response and you don’t have their response checked out, see this article: Overriding ORA grades for individual learners.
- Checked Out: Whenever an instructor clicks Staff Assessment they check out the student’s response for grading. This prevents other instructors from grading that student’s response.
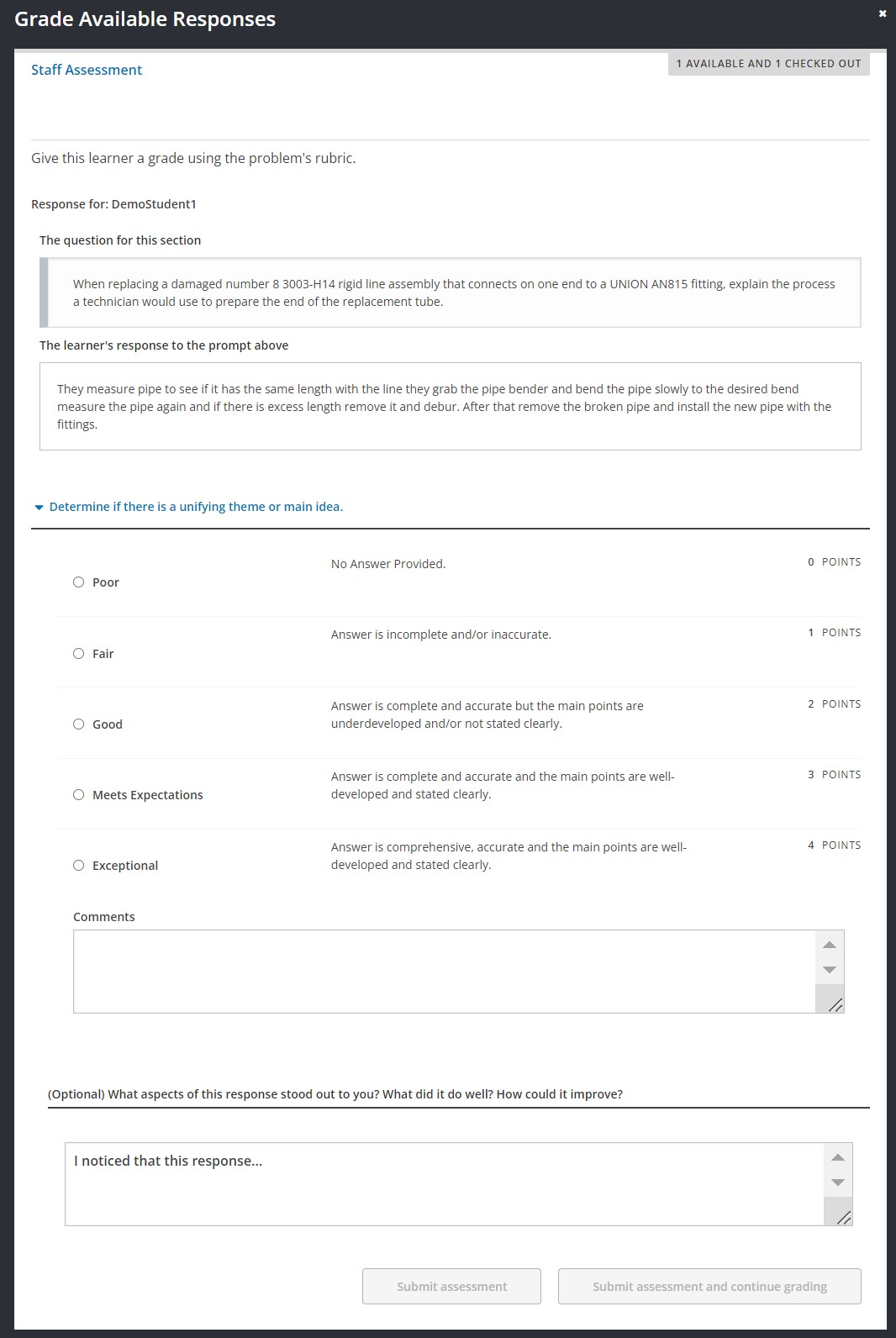
Rubric
At the top of this interface, staff can see the question they answered along with the student’s response. Using the student’s response, instructors can grade the ORA using the rubric presented below the response. The criterion is listed at the top of the rubric and possible grading options such as “Fair”, “Good”, or “Excellent” are below. There is also a text box for additional comments about the student’s grade. In the section below the grading is an optional text box that is provided for any additional comments.
