For any open response assessment, whether a staff member has already graded it, you can override a learner’s final grade for the assignment.
When submitting an override, staff can expect the following results:
- The score that you give a learner in an override assessment overrides scores from any other assessment type in the assignment.
- Any steps that the learner did not complete for the assignment are marked as complete.
- Peer assessments that are completed before or after your staff assessment have no effect on the learner’s final assignment grade.
View Assignment Statistics
Below is an image of the View Assignment Statistics tab that appears when grading ORA reports
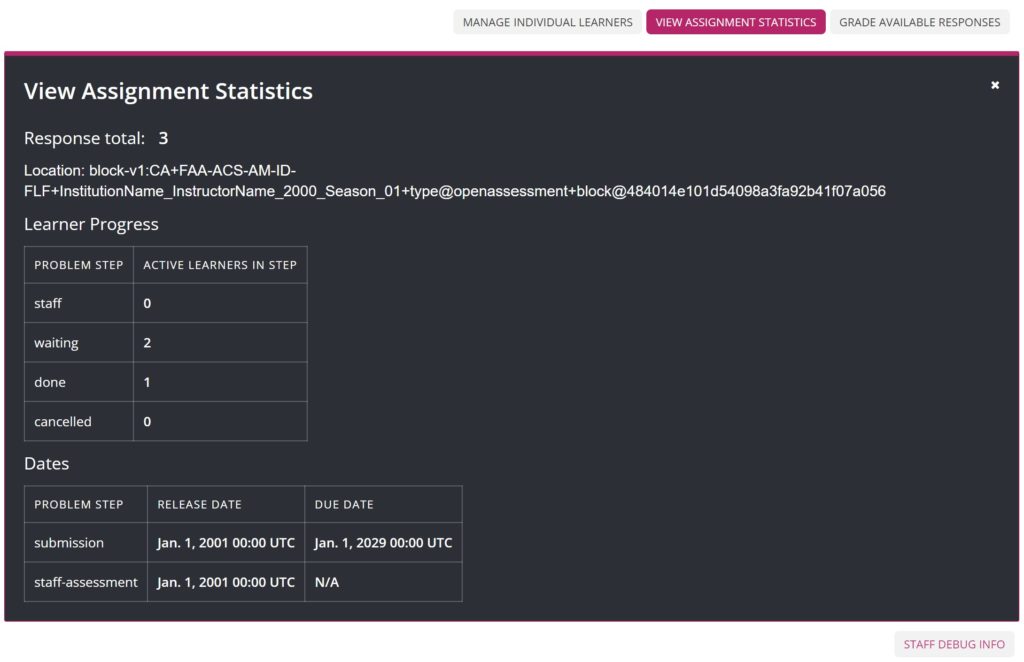
Learner Progress
- Staff– This step will always show 0 active learners, because no learner actions are required for this step.
- Waiting– Learners who have finished the requirements for a step and are waiting for their responses to be assessed by peers or staff.
- Done– Learners who have completed all of the required steps, and have their response has been graded by staff.
- Cancelled– Learners who have had their responses cancelled.
Dates
This section indicates the different due dates associated with this assessment.
How to Override a Grade
In order to grade learners individually, follow the steps below.
- Navigate to your course by logging in to EducateWorkforce with your staff/instructor account.
- Within the course, navigate to the specific ORA of interest.
- At the bottom of the page, select the Manage Individual Learners button.
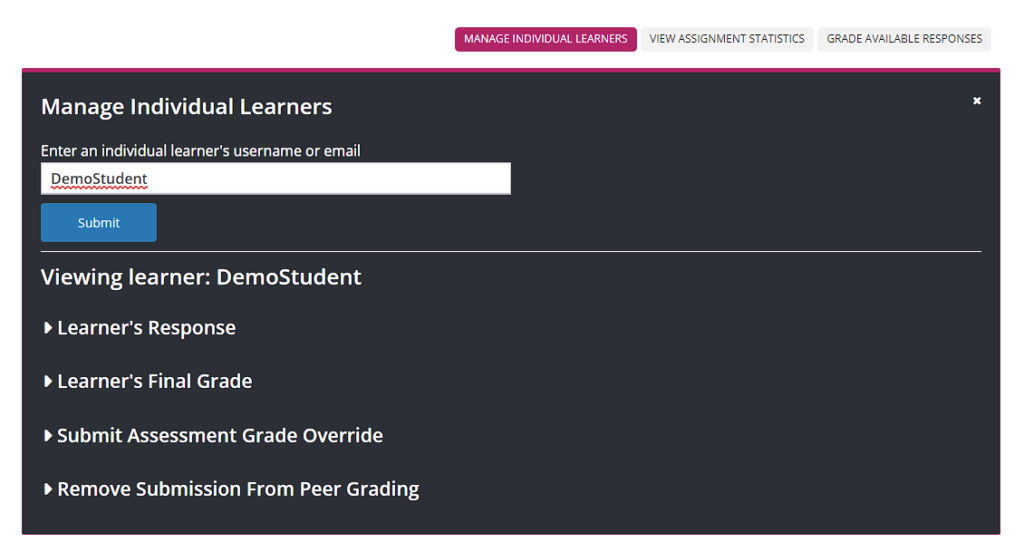
Selecting the Manage Individual Learners button is a method for directly handling a specific user one at a time and provides a way to override or assign grades for a specific learner. By entering a specific learner’s email or username when prompted staff and instructors will be able to view and grade a specific learner’s assessment. This can be done by selecting the Learner’s Response and Submit Assessment Grade Override buttons, respectively.
- Learner’s Response – to quickly view the response from the learner open this tab.
- Learner’s Final Grade – indicates whether the learner’s grade is complete or in-progress.
- Submit Assessment Grade Override – complete rubric(s) to award a grade for the learner and provide additional feedback where necessary.
- Remove Submission From Peer Grading – remove a submission response from peer grading. We do not currently support the Peer grading feature.
Submit Assessment Grade Override
Submit Assessment Grade Override is used to override a previous grading on an ORA assessment for an individual learner.
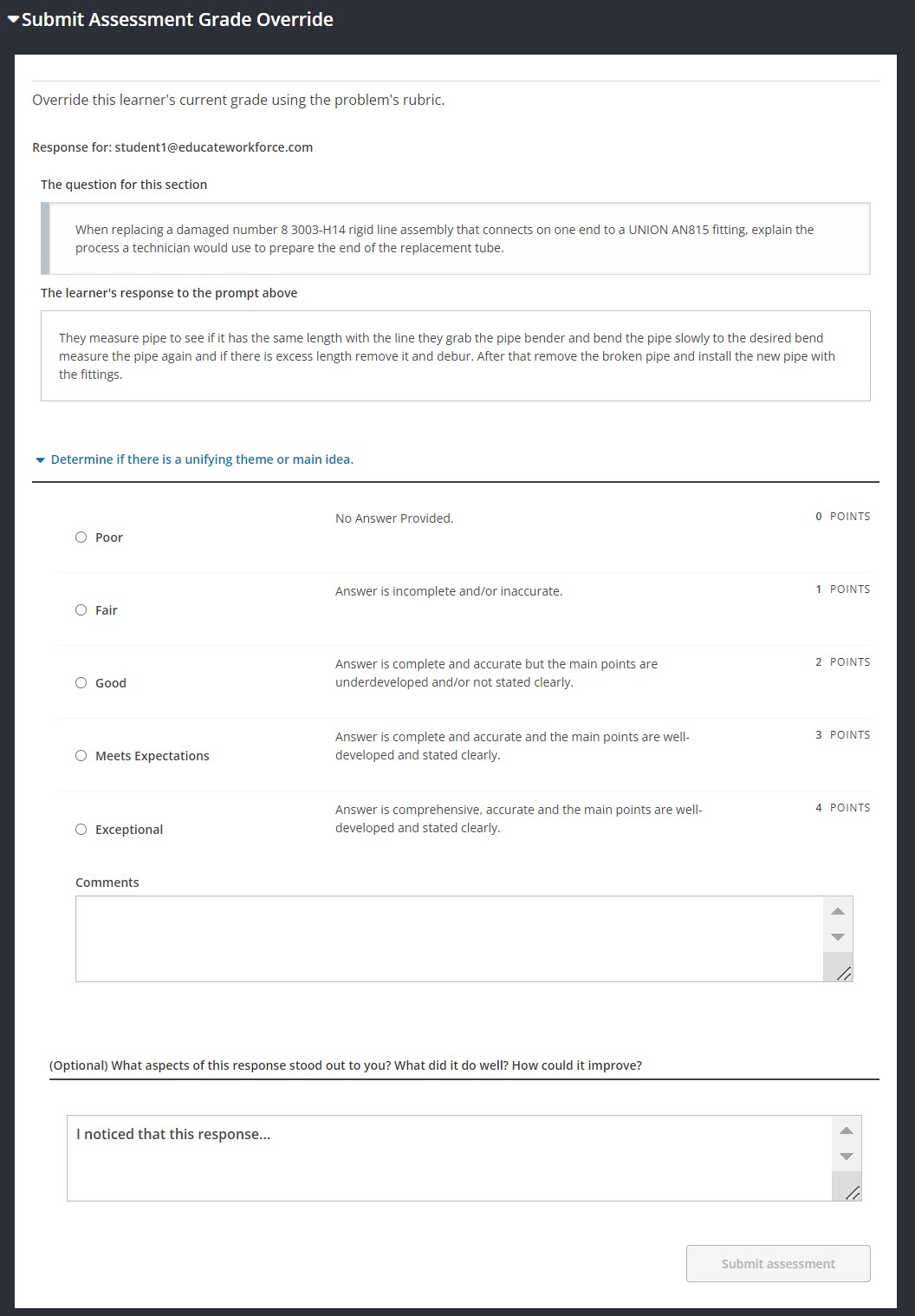
Rubric
At the top of this interface, staff can see the question they answered along with the student’s response. Using the student’s response, instructors can grade the ORA using the rubric presented below the response. The criterion is listed at the top of the rubric and possible grading options such as “Fair”, “Good”, or “Excellent” are below. There is also a text box for additional comments about the student’s grade. In the section below the grading is an optional text box that is provided for any additional comments.
