If your ORA assignment requires or allows you to submit images or other types of files, you will find two buttons below the response field: Browse or Choose Files on one side of the page, and Upload File on the other side of the page.
Upload files in your response:
- Below the responses field, select Choose Files.
- In the dialog box that opens, select the file that you want to upload, and then select Open. A preview image of each file is visible.
- In the boxes next to each preview image, enter a written description of the image. This step is required to help learners who cannot see or access the image understand and evaluate your response. The Upload file button will not activate until you enter a description in the Describe field.
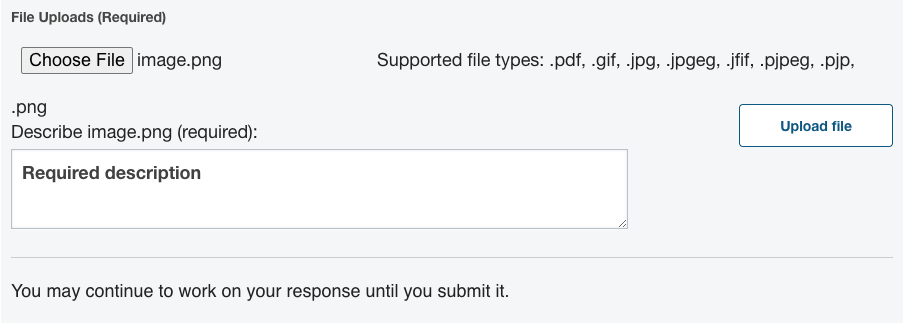
- Across from the Choose Files button, select Upload file.
You can delete files once they’ve been uploaded by clicking the “Delete File” button next to each uploaded file. To upload additional files, repeat steps 1-3.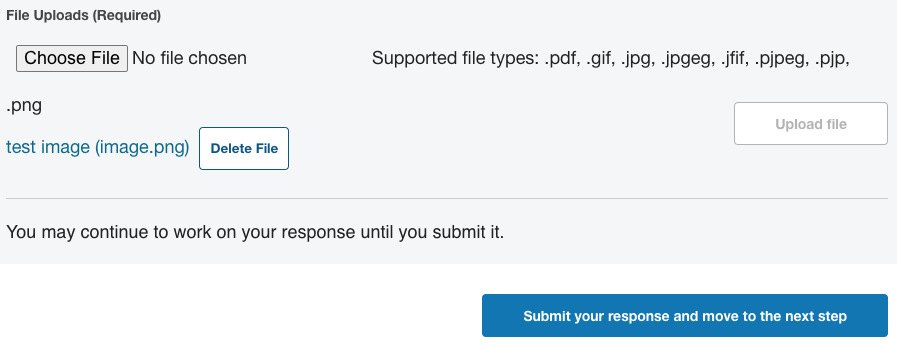
Once your assignment has been uploaded, your instructor will have access to view your files and grade your assignment!
