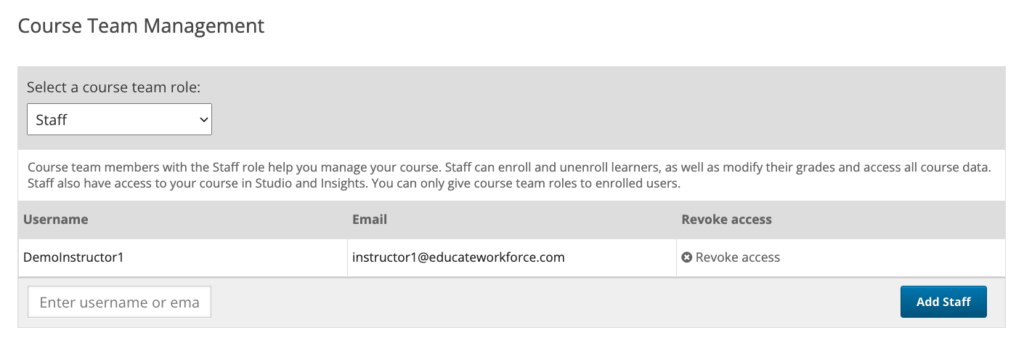Monitoring a course can be a daunting task and requires a bit of assistance. Or, perhaps, your course is better led by a team. In either case, adding team management members to a course will allow other users to monitor a course.
To add a team member to a course, follow the steps below.
- Log in to your staff account on EducateWorkforce.
- Select Instructor, and then choose Membership.
- In the Course Team Management section, select one of the following roles.
- Frequently Used Roles
- Staff: Course team members with the Staff role help you manage your course. Staff can enroll and unenroll learners, modify their grades, and access all course data. Staff also have access to your course in Studio and Insights. You can only give course team roles to enrolled users.
- Admin: Course team members with the Admin role help you manage your course. They can do all of the tasks that Staff can do and can also add and remove the Staff and Admin roles, discussion moderation roles, and the beta tester role to manage course team membership. You can only give course team roles to enrolled users.
- Course Data Researcher: Course role that allows access to the data download tab which is used for report generation and exporting data from the course.
- Less Used Roles
- Beta Testers: Beta Testers can see course content before other learners. They can make sure that the content works, but have no additional privileges. You can only give course team roles to enrolled users.
- Discussion Admins: Can edit or delete any post, clear misuse flags, close and re-open threads, endorse responses, and see posts from all groups. Their posts are marked as ‘staff’. They can also add and remove the discussion moderation roles to manage course team membership. Only enrolled users can be added as Discussion Admins.
- Discussion Moderators: Can edit or delete any post, clear misuse flags, close and re-open threads, endorse responses, and see posts from all groups. Their posts are marked as ‘staff’. They cannot manage course team membership by adding or removing discussion moderation roles. Only enrolled users can be added as Discussion Moderators.
- Group Community TA: Members of the community who help course teams moderate discussions. Group Community TAs see only posts by learners in their assigned group. They can edit or delete posts, clear flags, close and re-open threads, and endorse responses, but only for posts by learners in their group. Their posts are marked as ‘Community TA’. Only enrolled learners can be added as Group Community TAs.
- Community TA: Members of the community who help course teams moderate discussions. They can see posts by learners in their assigned cohort or enrollment track, and can edit or delete posts, clear flags, close or re-open threads, and endorse responses. Their posts are marked as ‘Community TA’. Only enrolled learners can be added as Community TAs.
- Frequently Used Roles
- Under the list of users who currently have that role, enter an email address or username, and then select Add for the role type.