When you visit the gradebook or view a learner’s progress report, assignments will be labeled more simply than the full title of the assignment. There are multiple ways to find out which assignment you’re looking at. They are outlined below.
Overview
Please watch this video for an overview of how to identify assignments in the gradebook.
Viewing Assignments
Click on the Edit Filter to open the options to view each assignment type or a specific assignment.
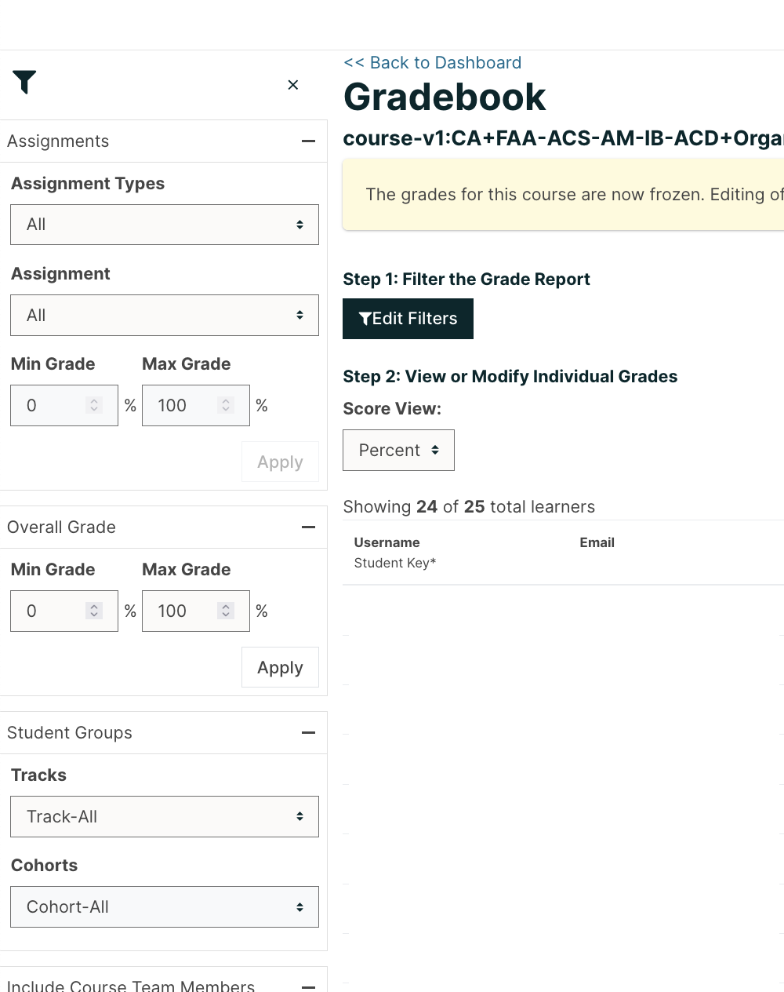
- To view an assignment type, click on the dropdown under Assignment Types to choose a type.
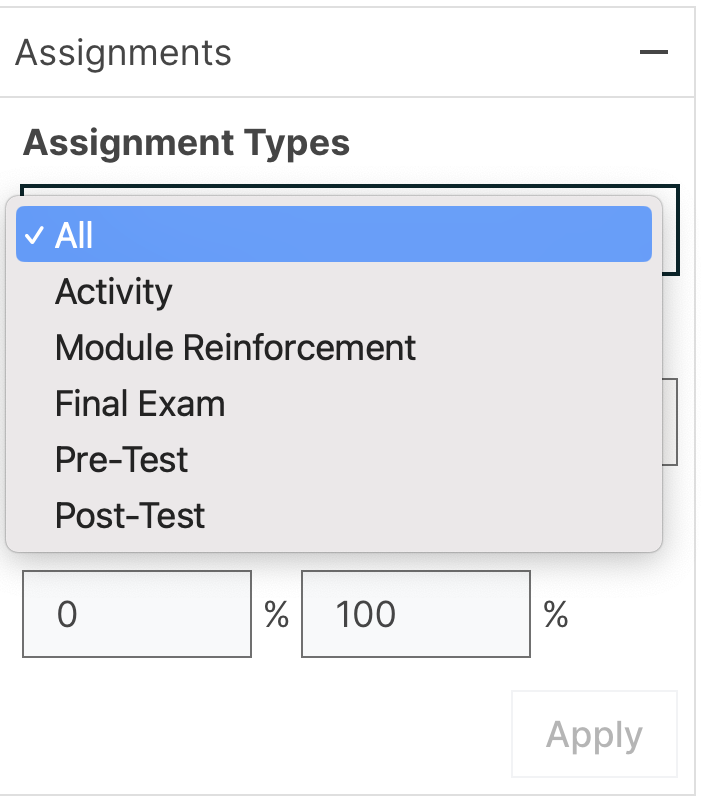
- To view a specific assignment, click on the dropdown to choose the assignment.
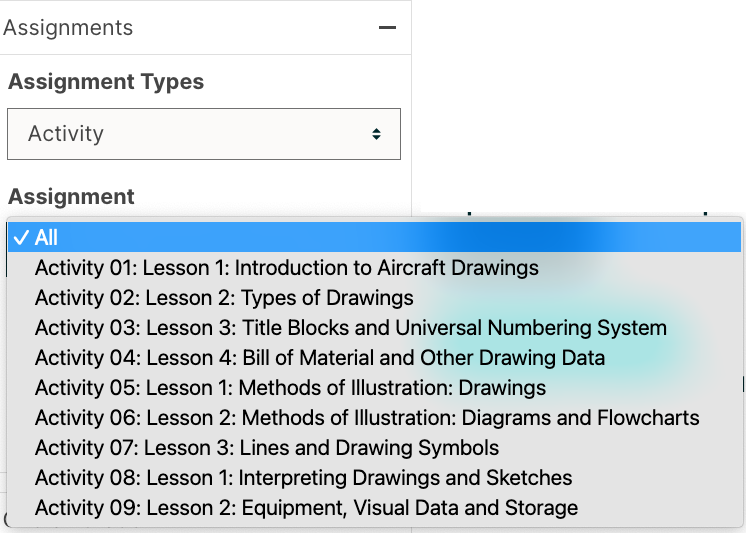
Looking In Grading Configuration
Under the Data Download tab, you are able to see the full titles of assignments next to the abbreviated title. Below you find an image that may help you interpret the assignment titles.
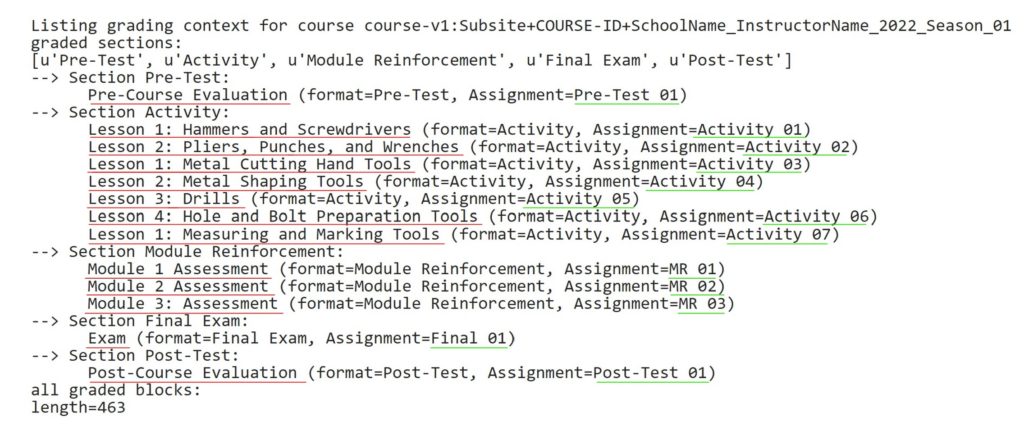
- Once you get to the Data Download tab, press the button Grading Configuration.
- A dashboard of text will appear below where you clicked. For seeing assignment titles, look at the bottom half of text.
- In the example image above, the full title of an assignment is underlined in red and the abbreviated title that appears in the gradebook and progress reports is underlined in green. In this instance, when you see “Activity 01” in the gradebook, you can see that it corresponds to the section activity “Lesson 1: Hammers and Screwdrivers”
